Настройка Media Player Classic – обязательная процедура после установки или распаковки портативной версии проигрывателя. Лучше потратить пару минут на изменение параметров конфигурации под себя, чем потом искать нужные функции и испытывать дискомфорт при просмотре видео или управлении воспроизведением.
Внешний вид
Первое, что подвергается изменению после запуска плеера – интерфейс. Поддержкой тем оформления и цветовых схем MPC HC не похвастается – его интерфейс нацелен на минимализм. Все же некоторые возможности по управлению окном и его внешним видом есть.
- Кликните по пункту главного меню «Вид» и проставьте/уберите флажки, которые стоят напротив первых пяти пунктов – отобразите или спрячете составляющие панели плеера: строку статуса, главное меню, окно со списком воспроизведения, временную шкалу с ползунком.
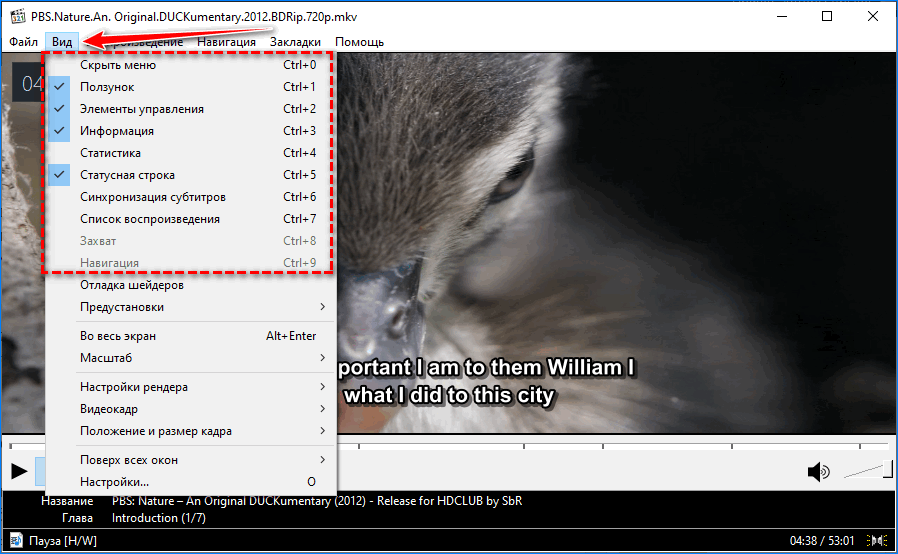
- Отметьте Dark Theme (restart) для применения темной темы оформления – второй из двух поддерживаемых проигрывателем.
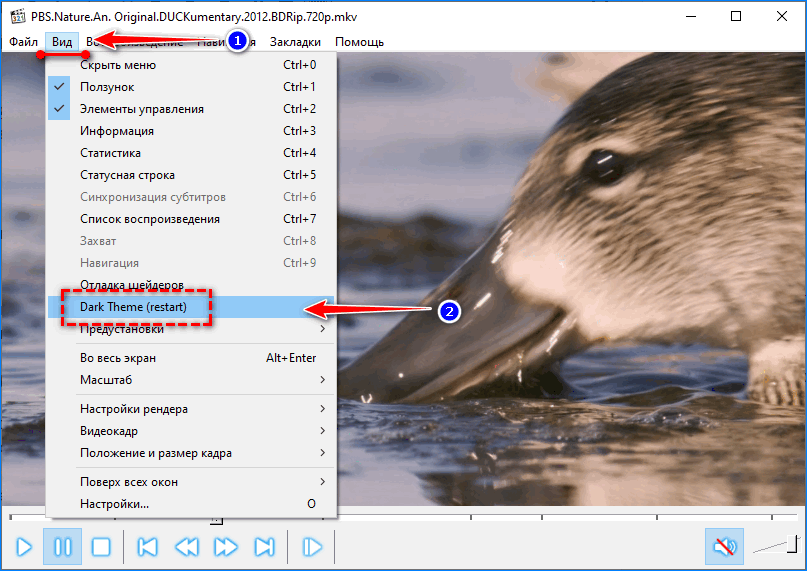
- В разворачивающемся списке «Предустановки» можно переключиться на схему интерфейса.
- В настройках (открываются клавишей «O») изменяется язык видеоплеера.
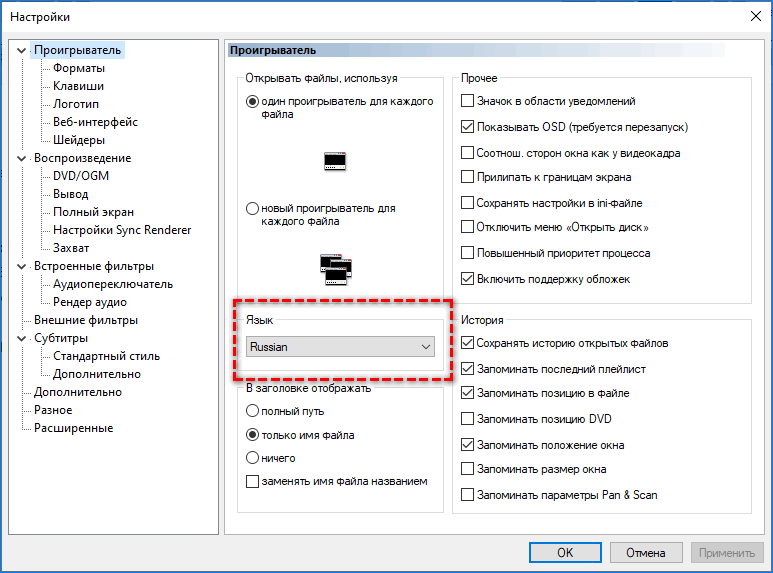
В основном окне также можете заставить проигрыватель хранить историю открытия файлов и позиции прерывания их воспроизведения, отключить поддержку тем.
Управление
Media Player Classic умеет открывать все или выбранные поддерживаемые форматы мультимедиа двойным кликом в Проводнике и интегрироваться в него
- В подразделе «Форматы» щелкните «Запуск от имени…».
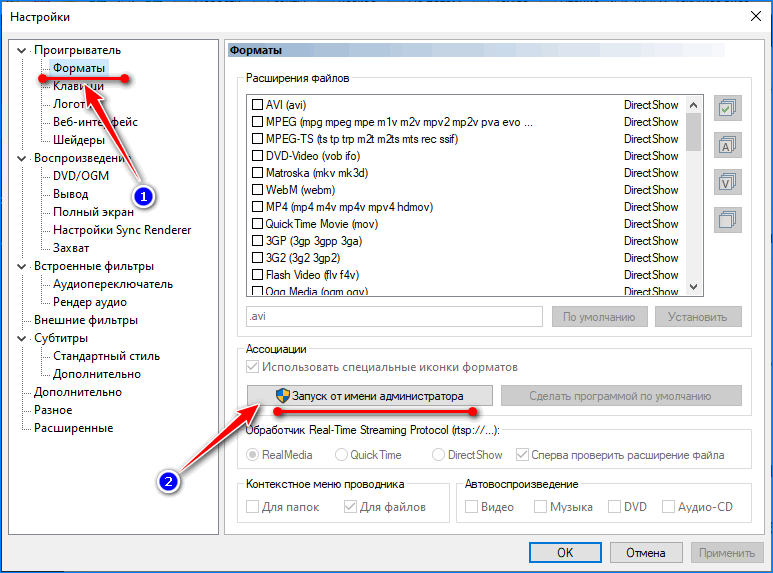
- Отметьте флажками нужные разрешения или кликните по кнопке «Ассоциировать только с видеоформатами» или «Ассоциировать только с аудио».
- Для интеграции с Проводником ниже отметьте, в контекстное меню каких объектов нужно добавить «Воспроизвести с помощью MPC».
Здесь активируется функция автопроигрывания компакт-дисков с мультимедиа.
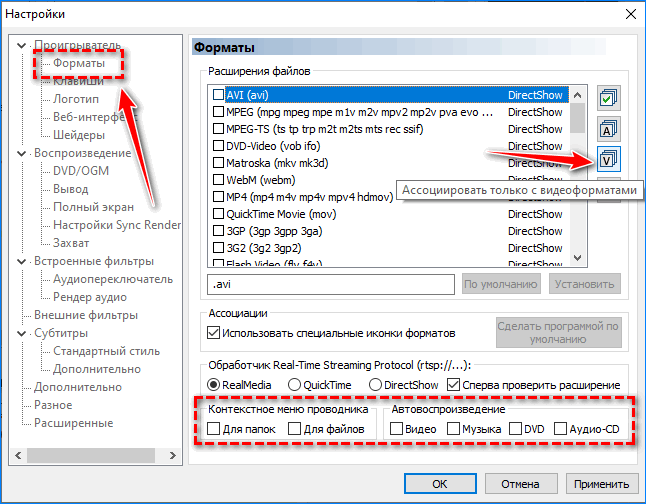
Ниже изменяются и задаются кнопки и их комбинации для быстрого выполнения действий и доступа к функциям, в том числе которые нельзя вызвать через графический интерфейс.
Воспроизведение
Под этими настройками подразумеваются функции, позволяющие управлять воспроизведением, картинкой и звуковыми дорожками. В настройках отводится целый одноименный раздел.
Внимания заслуживает лишь видео-рендер – программа для отображения видео на дисплее. Их настройки изначально нацелены на получение максимального качества изображения, но требуют больших производительных мощностей.
MadVR
Сторонний мощный рендер с множеством возможностей и опций. Из коробки настройки фильтра трогать не рекомендуется, но на некоторых конфигурациях компьютеров и мониторах созданная разработчиком конфигурация не удовлетворяет получаемой картинкой.
- Откройте ролик через Media Player Classic.
- В трее кликните правой клавишей по иконке madVR и выберите Edit…Settings.
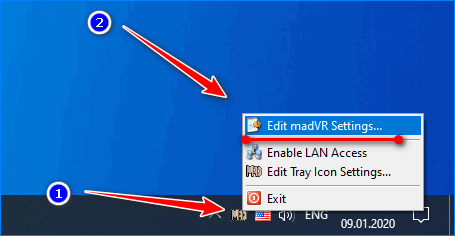
- Переместите первый переключатель в положение Digital Monitor/TV.
- В Properties в первом выпадающем списке выберите PC-levels для ноутбука или монитора и TV-levels, если видео выводится на дисплей телевизора.
- Вторая опция «Собственная битовая глубина дисплея»:
- для TN+film матрицы – 6 bit;
- для PVA/MVA, всех IPS, кроме e-IPS – 8 bit (актуально для ЖК/плазменных панелей);
- 10 or higher – для мониторов с поддержкой соответствующей битовой глубины, указанной в спецификации устройства.
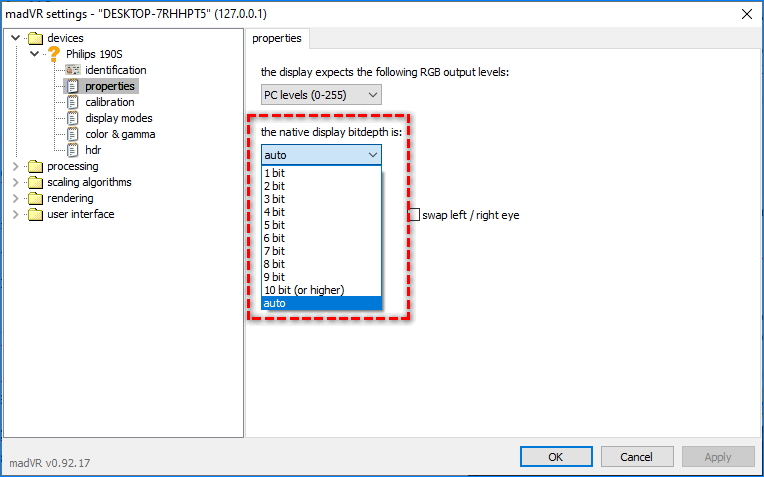
В случае с 10 битами активируйте опцию Enable automatic fullscreen в Rendering – General settings.
- При поддержке монитором 3D-режимов укажите значение 3D forma как Auto, если ее нет – None.
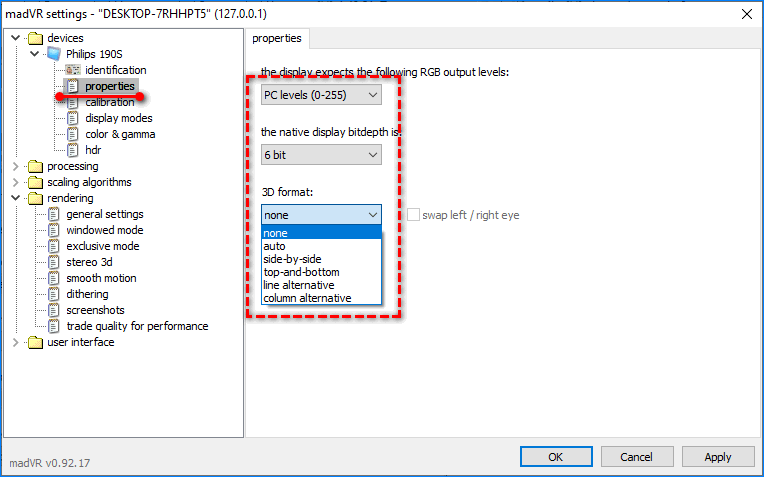
Расположенный далее раздел Display Modes – один из важнейших, отвечает за контроль над частотой обновления дисплея, необходимой для синхронизации с fps открытого видеоролика – частоты должны быть равными либо кратными.
- Активируйте первую опцию и выберите вариант:
- When playback starts – синхронизация включается параллельно с началом проигрывания видеоролика;
- When media player goes – частоты синхронизируются при переключении в полноэкранный режим.
- Отметьте флажком вторую опцию Restore orginal — восстановление исходной частоты обновления дисплея, если отключена, и выберите:
- When media player is closed – при закрытии проигрывателя;
- When media player leaves fullscreen – при переходе в оконный режим (если на предыдущем шаге выбрали вторую опцию, иначе будет неактивной).
- В текстовой строке ниже укажите поддерживаемые дисплеем режимы.
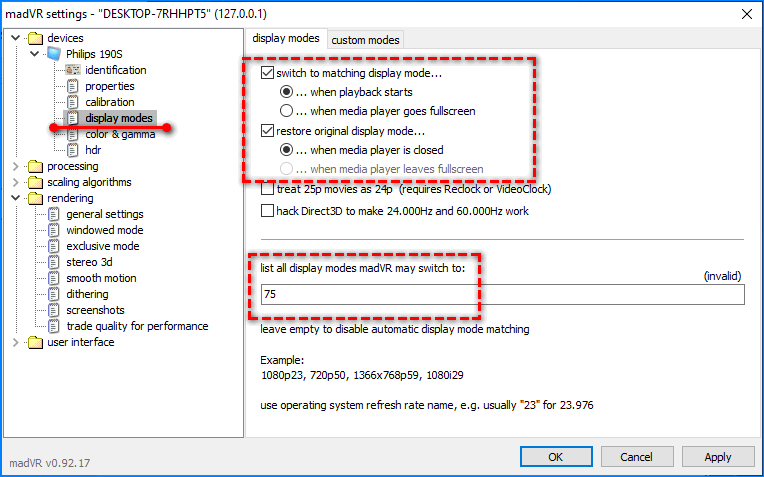
Их смотрите в: контекстном меню Рабочего стола выберите «Параметры экрана», в открывшемся окне пролистайте вниз и выберите «Дополнительные…».
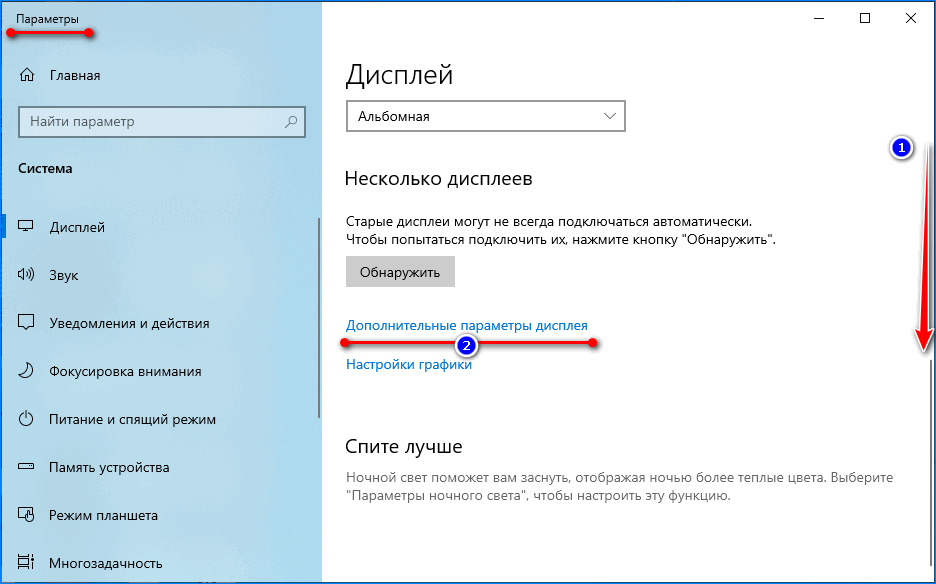
Дальше кликните «Свойства видеоадаптера для дисплея 1», и выпадающем списке во вкладке «Монитор» найдете поддерживаемые частоты.
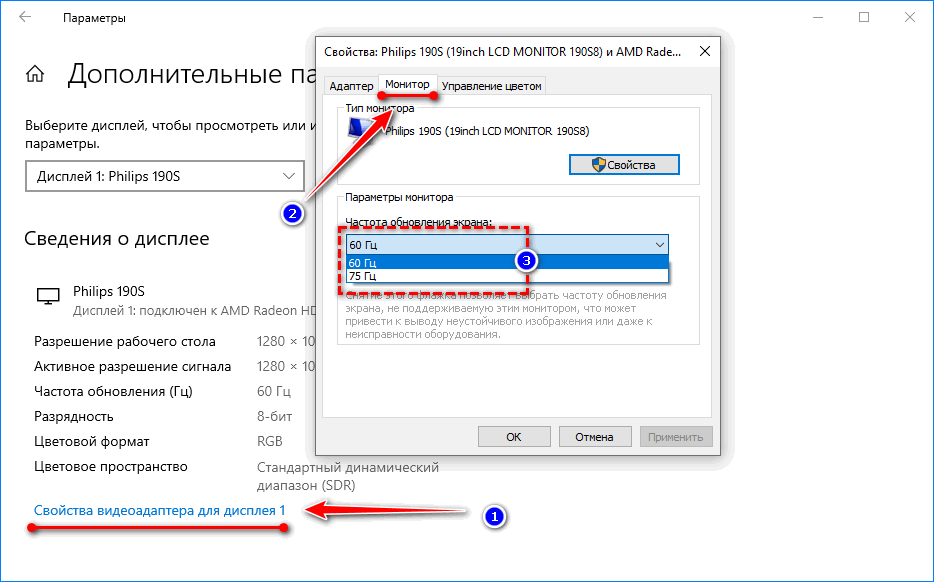
Если выше 60 Гц ничего нет, поле List all display оставьте пустым.
Processing
В Artifact removal активируйте Reduce banding artifacts и первый переключатель перенесите к Medium.
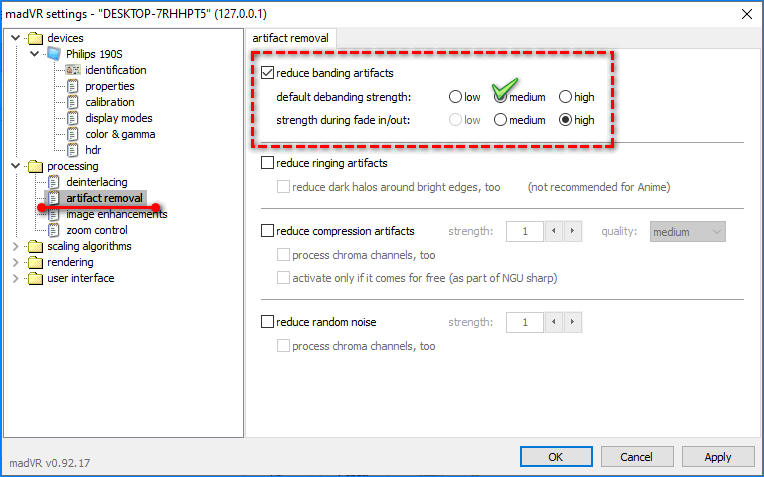
При слабом железе, тормозах и воспроизведении с рывками в Image enhancements активируйте LumaSharpen и снимите флажки возле пунктов Activate.
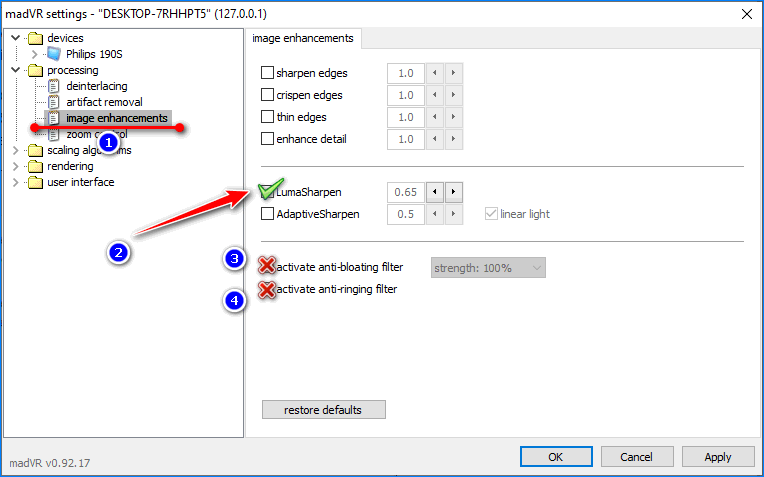
Scaling algorithms
В Chroma upscaling улучшается цветовое восприятие изображения. Алгоритмы размещены в порядке спадания силы повышения качества. При слабом железе или глюках выбирайте расположенные ниже средины.
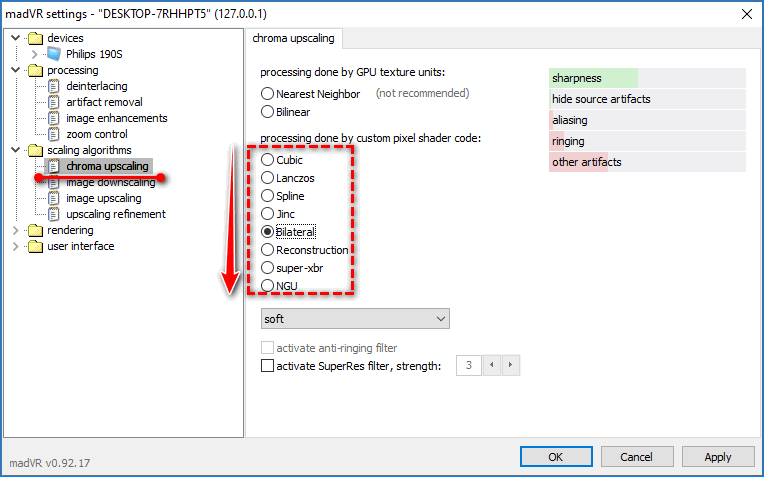
В Image Downscaling – уменьшение разрешения картинки, если оно превышает разделительную способность монитора, и Image Upscaling – наоборот – повышение разрешения видео до используемого монитором.
Rendering
В General settings выставьте все, как на картинке.
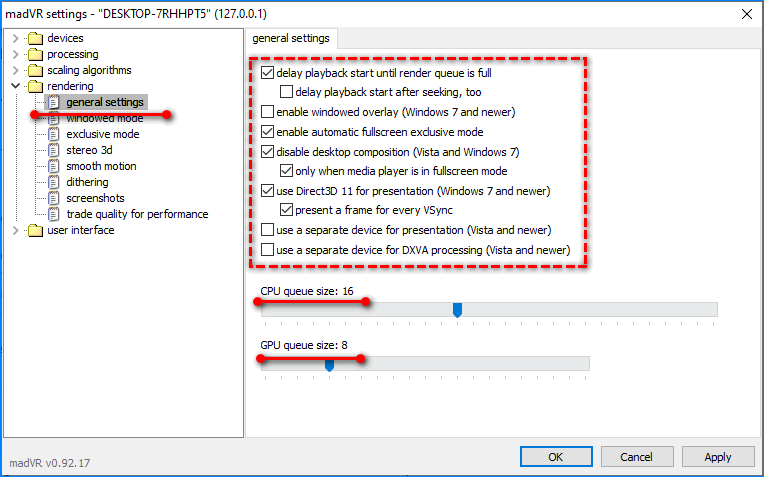
Smooth motion – включите единственную опцию – обеспечит плавное воспроизведение, исключит дрожание кадров.
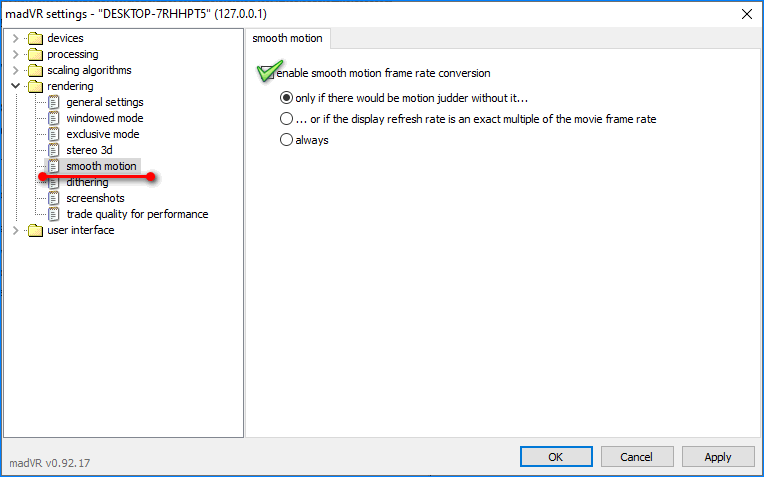
Trade quality for performance – как на картинке.
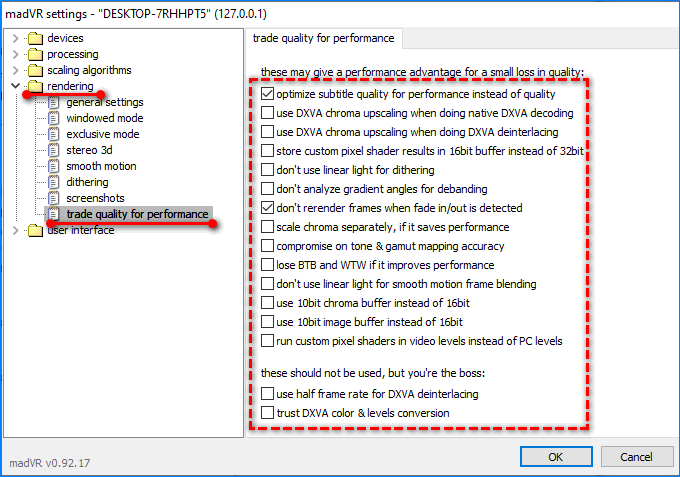
Остальные опции на качество видео и требуемую мощность заметного влияния не оказывают.
Субтитры и прочее
С внешним видом текста субтитров можно экспериментировать долго, их много. Часть изменений вступает в силу после клика по кнопке «Применить», другие – после закрытия окна с настройками, что не удобно.
Для изменения яркости посетите раздел «Разное» или воспользуйтесь сочетанием горячих клавиш, которые можно переназначить.
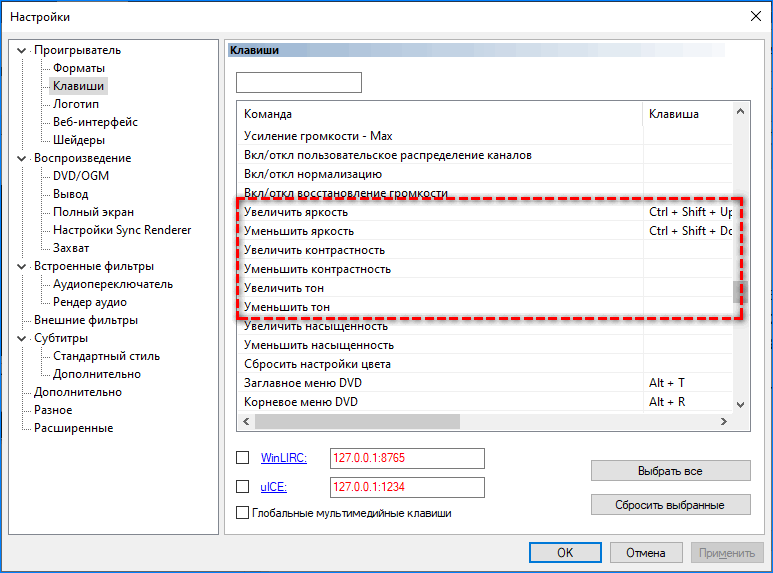
Большинство настроек MPC HC, касающихся размера, масштаба и положения кадров применимы только для текущего сеанса – до закрытия Media Player Classic.


