Разработчики предусмотрели несколько способов сделать скриншот в Media Player Classic Home Cinema для сохранения памятного момента в видеофайл. Такие картинки часто используются в качестве заставок Рабочего стола. Также проигрыватель поддерживает точный переход по кадрам, чтобы выбрать самый удачный, что актуально для динамических сцен.
Как создать скрин в MPC
В MPC есть два способа захвата текущего кадра с последующим сохранением в графический файл. В видеплеере можно перейти к точному времени ролика или перемотать на нужный кадр.
Главное меню
Для сохранения отображаемой на дисплее картинки проделайте действия:
- Вызовите пункт главного меню «Файл» и выберите команду «Сохранить изображение».
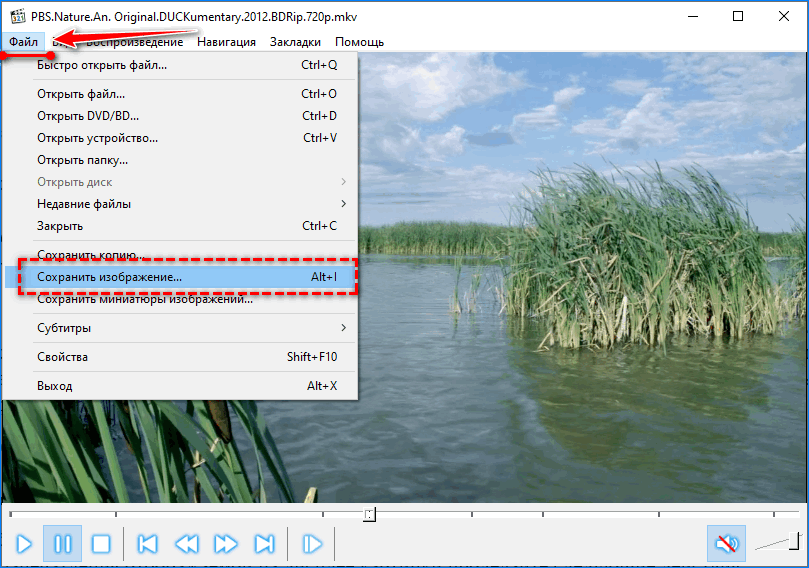
Картинка, скорее всего изменится, поэтому видео следует остановить – нажмите «Пробел» или кнопку «Пауза» на панели инструментов внизу окна.
- В интерфейсе «Сохранение»:
- выберите формат;
- для jpg укажите качество изображения в процентах, от него зависит детализация изображения и его размер на жестком диске;
- измените имя и нажмите «Enter» для сохранения.
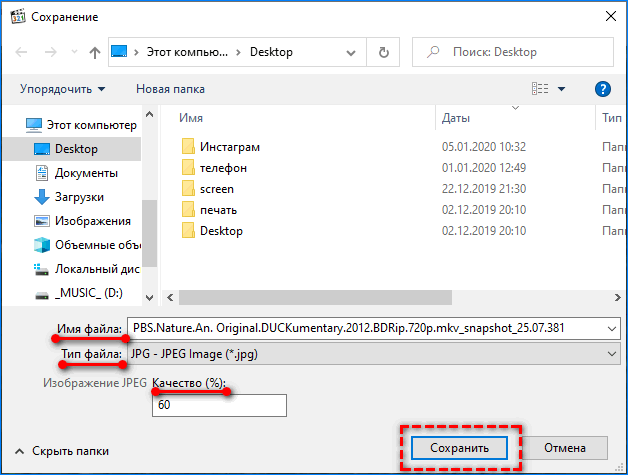
Независимо от размера и положения видео в окне проигрывателя разрешение скриншота будет как у видеофайла.
Комбинация горячих клавиш и контекстное меню
После остановки видео на нужном моменте:
- зажмите комбинацию Alt + I для вызова диалога сохранения текущего изображения в графический файл;
- кликните правой кнопкой по видео и выберите «Файл» – «Сохранить изображение».
Дальше укажите формат, место его хранения и название.
Фотоколлаж
Media Player Classic умеет создавать фотоколлажи из стоп-кадров, извлеченных из ролика.
- Для этого через пункт главного меню «Файл» вызовите команду «Сохранить миниатюры…».
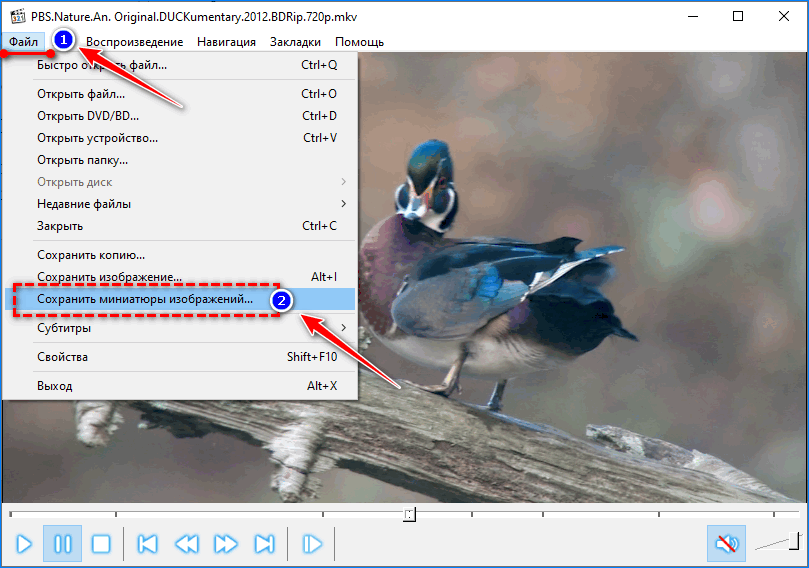
- Введите название и выберите тип документа, укажите его ширину в пикселях, количество миниатюр по вертикали и горизонтали.
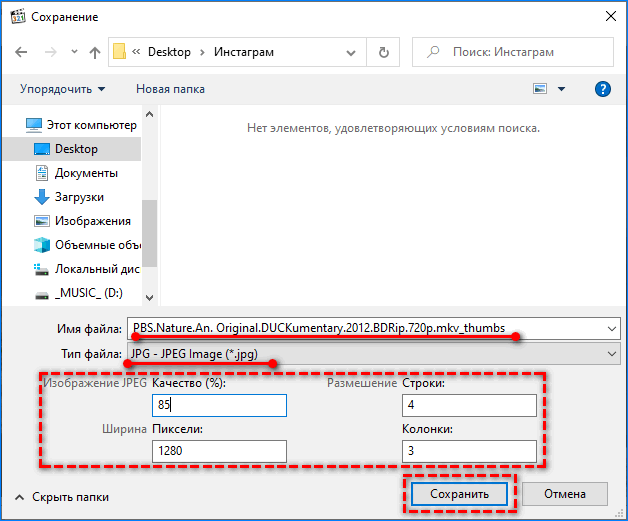
На каждую миниатюру наносится временная метка, а сами они располагаются на одинаковом расстоянии друг от друга.
Не могу найти нужный кадр
При помощи перемотки или ползунка нужного кадра можно не обнаружить. Для точного перемещения используйте функцию перехода на предыдущий и следующий кадры. За ними закреплены горячие клавиши:
- следующий – Ctrl + курсор вправо или «Воспроизведение» – «Шаг на кадр вперед»;
- предыдущий – Ctrl + курсор влево.
Интересующее изображение можно отыскать по времени и даже номеру его кадра через пункт меню «Навигация».
- Вызовите его и кликните «Переход…» или зажмите Ctrl + G.
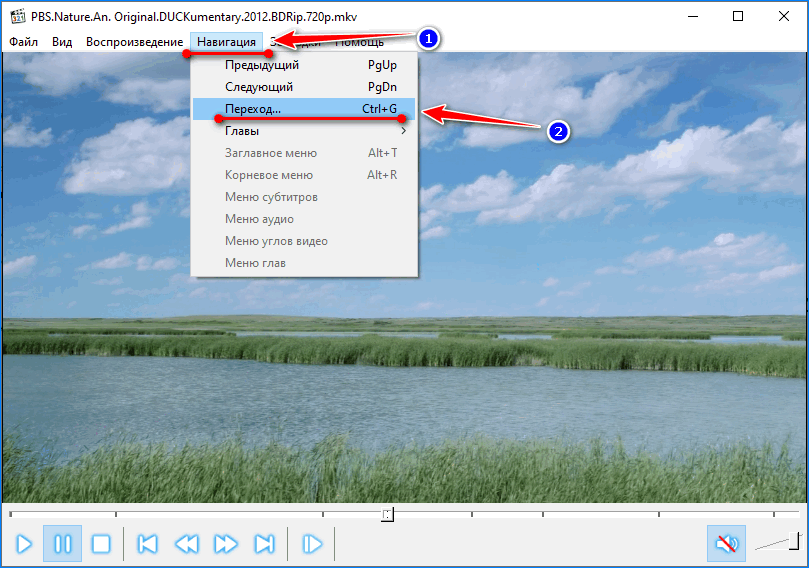
- Введите время и кликните по кнопке «Готово».
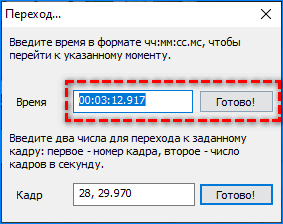
После выполнения операции можно воспользоваться функцией перехода между кадрами.
Как переназначить горячие клавиши
Комбинации кнопок, используемые по умолчанию, чтобы сохранить изображение в Media Player, могут не подходить. Например, они закреплены за иной программой. В такой ситуации:
- Откройте параметры проигрывателя через пункт главного меню «Вид» или кнопкой «O», а в дереве настроек кликните «Клавиши».
- В текстовом поле найдите показанную на снимке строчку, дважды щелкните по полю «Клавиша», выберите из списка кнопку или зажмите их комбинацию на клавиатуре и примените изменения.
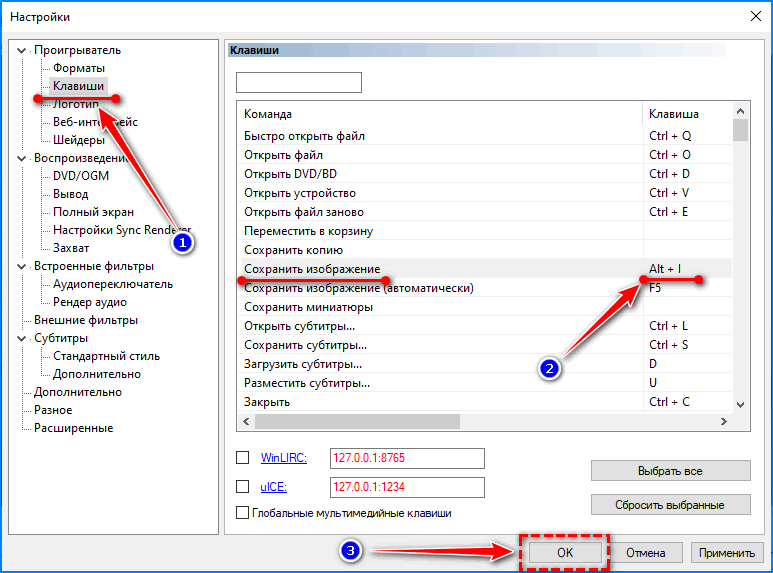
Аналогичным образом изменяются горячие кнопки для быстрого перехода по кадрам и точного перехода между ними.
В Media Player Classic снимки экрана, фотоколлажи из стоп-кадров делаются несколькими способами. Функция поддерживается и при воспроизведении потокового видео, например, с Youtube.


