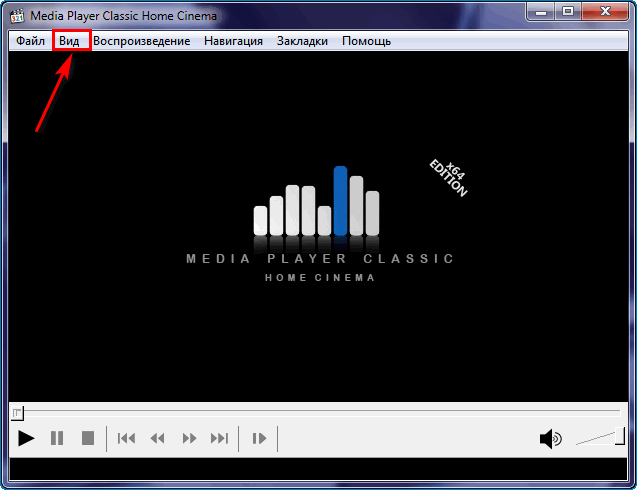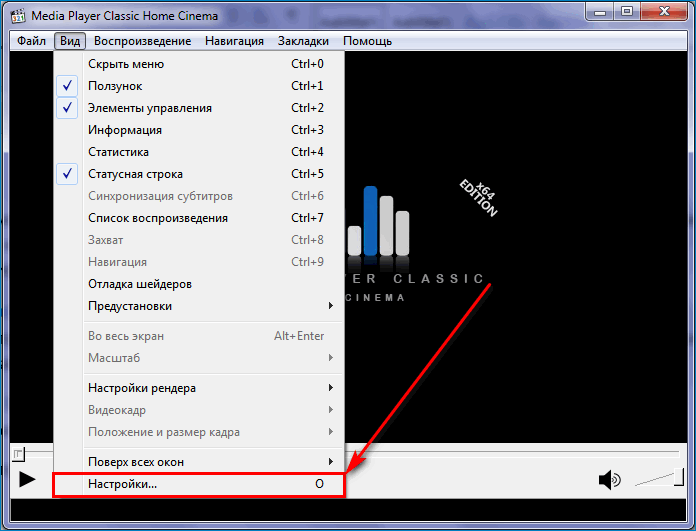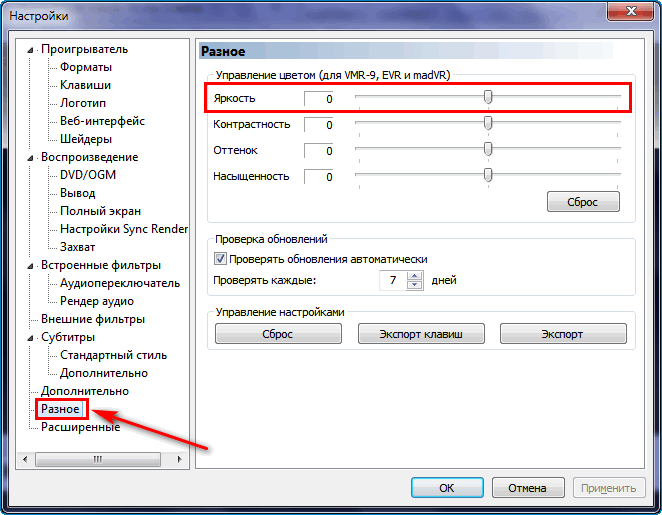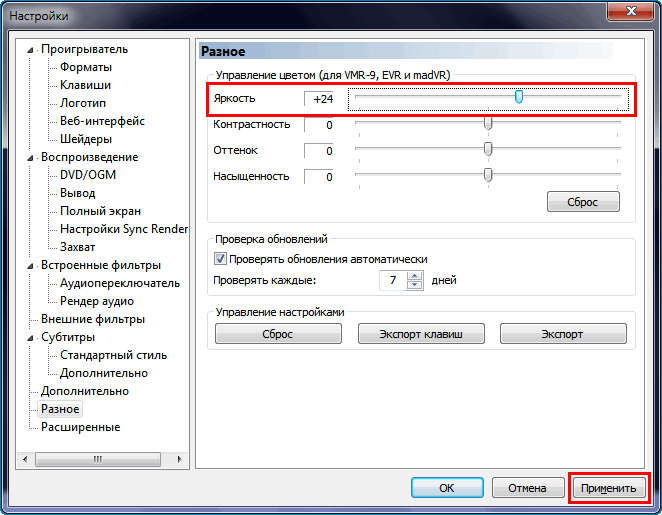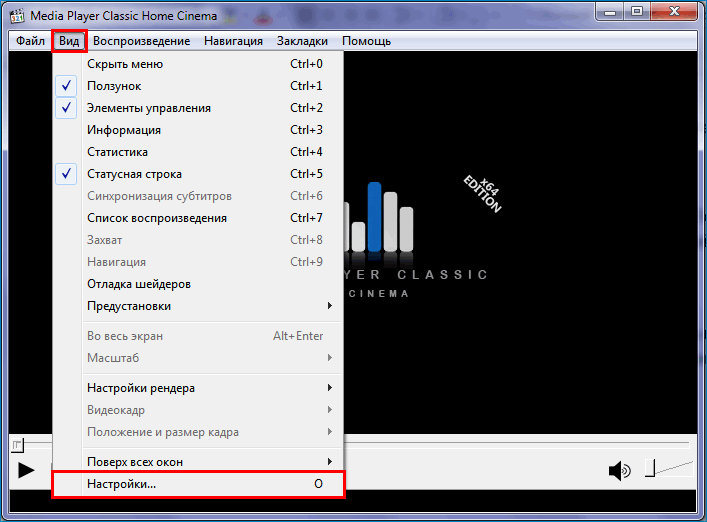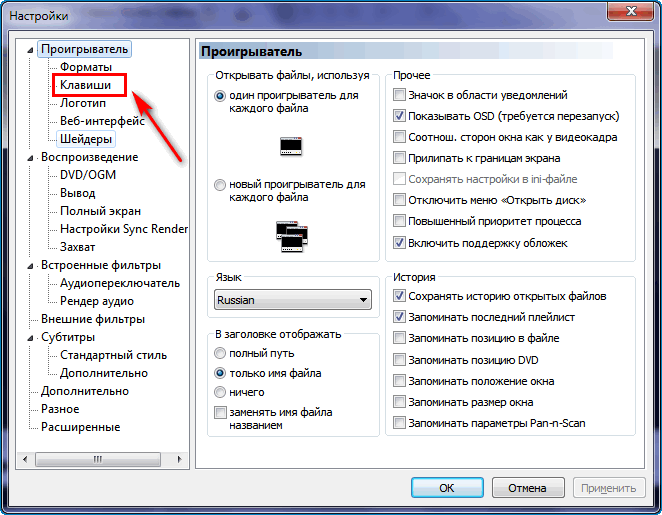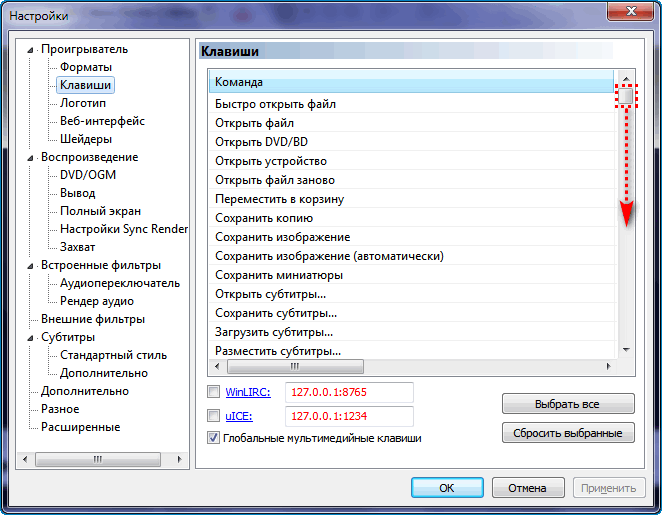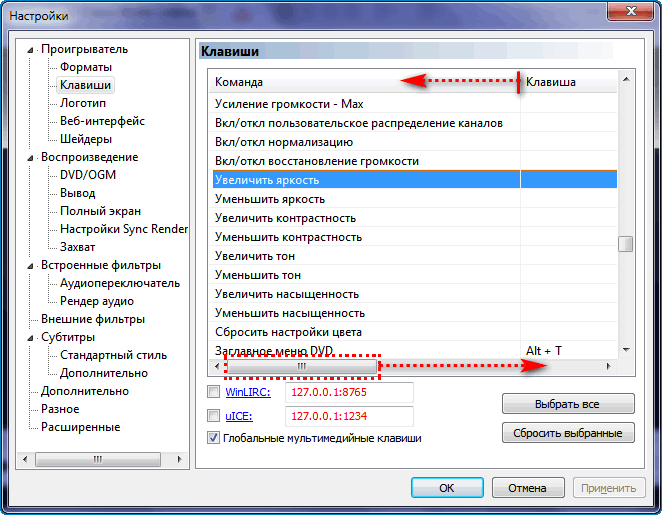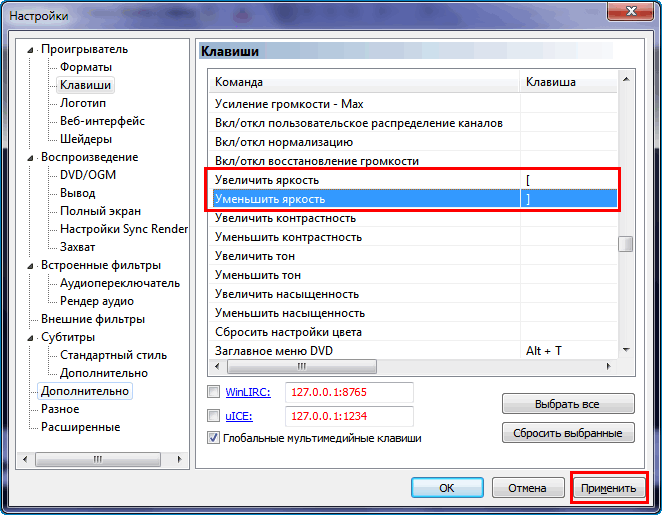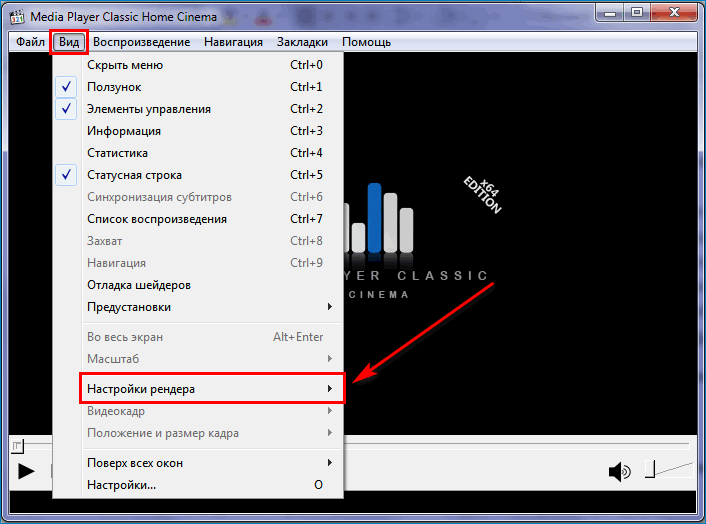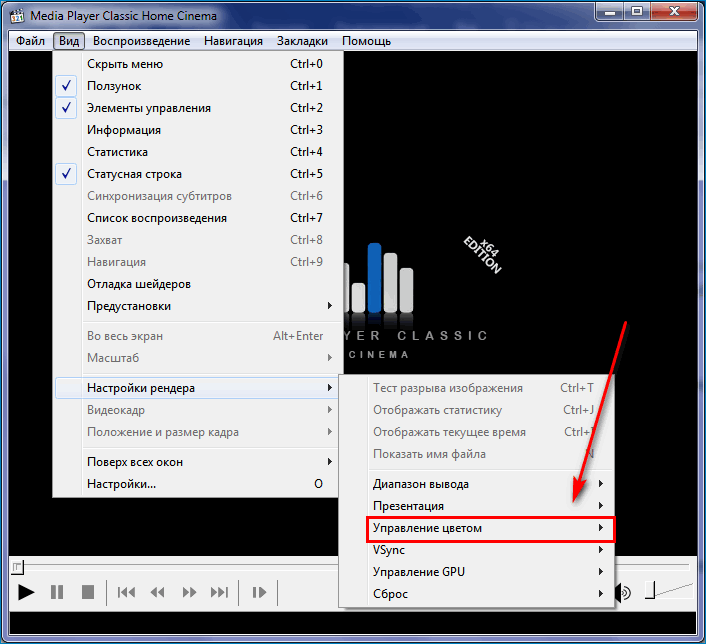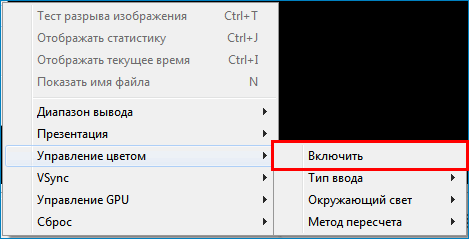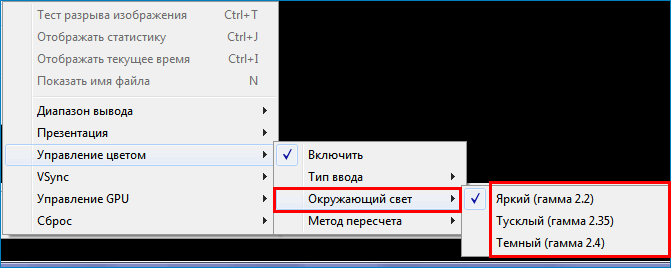Необходимость настройки яркости Media Player Classic возникает из-за особенностей съемки видео, обработки или спецэффектов. На основной панели инструментов подобной функции нет, но откорректировать изображение просто.
Как настроить яркость в Media Player Classic
В МРС доступно три способа отрегулировать яркость: при помощи внутренних опций, присвоения горячих клавиш и рендеринга.
Способ 1. Внутренние настройки
Чтобы изменить яркость изображения в Player Classic, нужно:
- В строке меню выбрать вкладку «Вид».

- Открыть раздел «Настройки».

- Найти пункт «Разное» в списке слева. Верхний ползунок в окне отвечает за регулировку яркости. Ниже доступны другие параметры управления цветом: «Контрастность», «Оттенок», «Насыщенность».

- Выбрать желаемое значение. Нажать кнопку «Применить».

Яркость — количество белого цвета на изображении. Чем выше значение, тем светлее картинка. Но для детальной цветовой коррекции используют и другие параметры, что доступны в перечне опций МРС.
Контрастность — степень, на сколько отличаются оттенки рядом. Чем она выше, тем заметнее переход от одного цвета к другому. Оттенок смещает картинку в другой участок цветового круга — изображение становится зеленее, краснее, желтее. Насыщенность — количество серого цвета. Чем выше параметр, тем чище цвета.
Такой вариант отличается скоростью, но не наглядностью. После выбора уровня яркости приходится закрывать окно с опциями, запускать видео и повторять действия при неудовлетворительном результате.
Способ 2. Использование горячих клавиш
Быстрый и удобный метод, позволяющий изменять яркость изображения на экране без необходимости вызывать меню. Для реализации нужно:
- Открыть вкладку «Вид» и выбрать «Настройки».

- Кликнуть по пункту «Клавиши» в меню слева.

- Потянуть ползунок вниз до нахождения надписей «Увеличить яркость» и «Уменьшить яркость».

- Выбрать одну из команд, при помощи нижнего ползунка найти столбик «Клавиша» или уменьшить ширину первой колонки, потянув за правый край шапки.

- По умолчанию сочетания кнопок для операции не заданы, потому в ячейках рядом с названием опции пропуски. Нужно кликнуть дважды по пустой ячейке. В ней появляется кнопка с изображением троеточия. Нажать желаемую клавишу или комбинацию на клавиатуре. Кликнуть по кнопке с многоточием и выпадающем списке выбрать «Применить».

После сохранения изменений можно настраивать цвет во время просмотра видео — нажимать указанные клавиши до получения желаемого эффекта.
Способ 3. Настройки рендеринга
Упрощенный вариант, позволяющий выбрать один из заданных режимов передачи цвета:
- В верхней строке меню найти «Вид», «Настройки рендера».

- При наведении курсора на строку «Настройки рендера» откроется выпадающий список с дополнительными опциями. Найти «Управление цветом».

- Появится другой список. Кликнуть по кнопке «Включить».

- Повторить действия: «Вид» — «Настройки рендера» — «Управление цветом». В выпадающем меню найти «Окружающий свет». В пункте представлено три профиля настроек яркости: «Яркий», «Тусклый» и «Темный». Выбрать желаемый.

Ползунок, как при использовании внутренних настроек, не представлен, но профили включают и другие параметры управления цветом. Для получения приятного для просмотра изображения нужно попробовать применить каждый из вариантов и выбрать подходящий.
Дополнительный вариант — настройка фильтра («Воспроизведение» — «Фильтры»). Но такой метод подойдет не каждому — некоторые фильтры (DivX, Xvid, ffdshow) включают возможность изменения яркости, другие подобной не имеют.
Настройка яркости в Media Player Classic — быстрый метод улучшения качества цветопередачи. Требуется только выбрать желаемый способ и откорректировать параметры на собственное усмотрение.